Come sappiamo la sicurezza rappresenta un elemento importante della nostra vita, di conseguenza tutti i dispositivi devono essere affidabili, robusti, adattabili ad ogni situazione e in grado di poter interagire con noi da ogni parte del mondo.
Oggi la possibilità di controllare un dispositivo da remoto rappresenta una caratteristica irrinunciabile, al pari del compito stesso per cui è stato progettato l’apparato.
Nel nostro campo, il dispositivo in questione è rappresentato da un sistema di videosorveglianza. Poter controllare e vedere le immagini di tale sistema dall’altro capo del mondo è importante quanto la registrazione stessa delle immagini relative alla zona sorvegliata.
Quindi un sistema complesso così come un sistema semplice, rappresentato da una singola telecamera IP, deve poter permettere un accesso da remoto.
Ovviamente per poter fare ciò, il sistema di videosorveglianza deve essere collegato ad una rete dati (Locale : LAN, WLAN) all’interno del luogo in cui è installato, inoltre è indispensabile che sia disponibile una connessione internet.
Per quanto riguarda internet, facciamo notare che sono presenti diverse tipologie di connettività (ADSL Cablata, ADSL via Radio, Rete 3G/4G) e diversi apparati che permettono di sfruttare tali tipologie (Modem Router ADSL, Modem Router 3G/4G, Chiavetta 3G/4G installata sul DVR). Il sistema di videosorveglianza dovrà quindi sfruttare queste “tipologie/apparati” dalle quali dipenderà la modalità di collegamento.
Le modalità a cui si fa riferimento sono:
- Modalità CLOUD
- Modalità DIRETTA
Nella modalità Cloud si accede al dvr tramite un server esterno che fa da tramite (CLOUD)
Non sarà necessario in questo caso aprire porte sul router, come accade invece nella Modalità Diretta. In più, situazioni quali “IP pubblico dinamico” o “Rete Esterna Nattata” saranno irrilevanti ai fini dell’accesso al DVR.
Nel caso della modalità Diretta invece, si accede al DVR puntando direttamente l’indirizzo Internet della connettività.
In questo caso bisogna però effettuare delle operazioni per permettere l’accesso. Per prima cosa il DVR dovrà avere un IP STATICO. Successivamente si dovrà programmare il Router, impostando alcune regole per permettere all’utente esterno di raggiungere il DVR (da internet verso il DVR) e nello stesso tempo permettere ai dati (immagini, ecc.) del DVR di poter uscire (dal DVR verso internet).
Se poi la connettività presenta un IP PUBBLICO DINAMICO, bisognerà registrarsi ad uno dei siti che svolgono il servizio di DDNS quali ad esempio NO-IP.com. Infine, nel caso in cui la RETE ESTERNA fosse NATTATA e tale per cui molti utenti, con lo stesso operatore, avessero lo stesso indirizzo IP PUBBLICO, sarà necessario richiedere all’operatore un proprio INDIRIZZO IP PUBBLICO STATICO.
Vediamo ora quando utilizzare le due modalità e come usarle.
MODALITA’ CLOUD
La modalità Cloud può essere usata per i seguenti casi di tipologie di connettività / dispositivi :
- Rete ADSL cablata o radio / Modem Router ADSL
- Rete 3G/4G / Modem Router 3G/4G (es. ROUT4GLW)
- Rete 3G/4G / Chiavetta 3G/4G installata sul DVR (3GKEY)
Facciamo notare che la chiavetta 3G 3GKEY può essere utilizzata con il DVR solo se specificato nel “Dettaglio Prodotto” del dispositivo sul sito di SETIK. Per l’installazione della stessa, fare riferimento al tutorial KEY3G-4G_iK presente nella sezione DOWNLOAD del sito.
Mostreremo ora alcuni esempi di collegamento tramite APP, Browser e Software, utilizzati per visionare i dispositivi. Anche qui, fare riferimento al “Dettaglio Prodotto” sul sito di SETIK (www.setik.biz).
Nella Modalità Cloud si potrà quindi utilizzare:APP per smartphone:
App:
1. DVR Setik (Analogici, AHD, IP): XMEYE, XVR-Pro
2.DVR Dahua (Analogici, HDCVI, IP) : IDMSS (Iphone) , GDMSS (Android), EVO Plus
3.Nvr Tiandy (IP): applicazione EasyLive
Browser:
1. DVR Setik (Analogici, AHD, IP): http://www.xmeye.net
2. DVR Dahua (Analogici, HDCVI, IP) : http://www.easy4ip.com
Software:
1. DVR Setik (Analogici, AHD, IP): CMS Ver. 3.XX
2. DVR Dahua (Analogici, HDCVI, IP): Smart PSS
3.Nvr Tiandy: Easy7 Smart Client
Prima del loro utilizzo però, alcune operazioni sono necessarie:
- Abilitare la modalità Cloud nel Dispositivo.
- Sfruttare L’App, il Browser o il Software per accedere al dispositivo, utilizzando i seguenti parametri:
- Numero Seriale del dispositivo
- Username e Password di accesso del dispositivo
Vediamo il punto A):
Per iniziare bisogna prima impostare i dati sulla scheda di rete del DVR. Infatti è possibile abilitare il DHCP o assegnare un indirizzo IP statico locale (quest’ultimo in base alla classe di rete utilizzata dal Router). Per fare questo, nel caso di dispositivi SETIK, andare su MENU’ PRINCIPALE->IMPOSTAZIONI->RETE
Mentre nel caso dei dispositivi DAHUA, andare su MENU’ PRINCIPALE->SETTING->RETE->TCP/IP
Mentre nel caso dei dispositivi Tiandy – Impostazioni di sistema > impostazioni di rete > Nic1
Effettuata questa impostazione, andiamo ad abilitare la modalità Cloud.
Per i dispositivi SETIK, andare su MENU’ PRINCIPALE->IMPOSTAZIONI->RETE SERV., abilitare il CLOUD (NUVOLA) e confermare.
Dopo qualche minuto, andando sulle informazioni del sistema, si potrà verificare che il collegamento con il server cloud è avvenuto
Per DAHUA invece, andare su MENU’ PRINCIPALE->SETTING->RETE->P2P Setting, abilitare il CLOUD e confermare. A questo punto verrà evidenziato lo stato di collegamento con il server CLOUD.
Per Tiandy cliccare con il tasto destro sulla schermata Preview > monitoraggio mobile (accertarsi che lo “stato connessione rete” risulti Connesso)
Vediamo ora il punto B):
Verificato quindi che il collegamento è avvenuto, sarà possibile ora tramite l’APP, tramite Browser e tramite Software collegarsi al DVR.
Consideriamo il caso delle APP.
Nel caso di XMEYE ad esempio, bisognerà accedere tramite “local Login”, premere “+” ed inserire i dati del dvr (Nome DVR, Porta HTTP, Serial Number, User, Password)

Nel caso dell’APP IDMSS/GDMSS, andare in “Config Dispositivo”, selezionare “+”, scegliere la modalità “P2P”, ed inserire in dati del DVR (Seriale, Username, Password)
Nel caso di Tiandy
Per accedere al dispositivo con il Browser invece, nel caso di DAHUA, andare all’indirizzo www.easy4ip.com, iscriversi e fare il login. Una volta entrati, selezionare “Management” e poi “Add” ed inserire i dati del dispositivo: Serial Number, Username e Password.
Nel caso di SETIK, ad esempio con www.xmeye.net, è possibile anche inserire direttamente Serial Number, Username e Password senza iscriversi al sito, selezionando ACCESSO APPARATO.
Per i Software, vediamo ad esempio il caso di Dahua (SMART PSS).
Selezionare l’icona “DEVICES” e poi il pulsante “Add” (che si trova vicino a “Search”). A questo punto selezioneremo il Metodo di collegamento “S/N (for device support P2P)” e quindi i dati del DVR: Serial Number, Username e Password.
In modo analogo, si inseriranno i dati del DVR nel caso del CMS Ver. 3.XX e dello SmartVMS.
MODALITA’ DIRETTA
La modalità Diretta può essere usata per i seguenti casi di tipologie di connettività / dispositivi :
- Rete ADSL cablata / Modem Router ADSL
Rete ADSL Cablata
Anche in questa modalità, per il collegamento tramite APP, Browser e Software, fare riferimento al “Dettaglio Prodotto” sul sito di SETIK (www.setik.biz).
In questa situazione, si potrà accedere al DVR tramite:
- APP per smartphone:
- DVR Setik (Analogici, AHD, IP): XMEYE, XVR-Pro
- DVR Dahua (Analogici, HDCVI, IP) : IDMSS (Iphone) , GDMSS (Android), EVO Plus (Android e Iphone
3. Nvr Tiandy (IP): applicazione EasyLive
- Browser:
- DVR Setik (Analogici, AHD, IP): ACCESSO DA REMOTO= http://indirizzoconnettività:8080 oppure http://hostname:8080; ACCESSO IN LOCALE = http://indirizzolocaledvr:8080
- DVR Dahua (Analogici, HDCVI, IP) : ACCESSO DA REMOTO= http://indirizzoconnettività:8080 oppure http://hostname:8080; ACCESSO IN LOCALE = http://indirizzolocaledvr:8080
- Nvr Dahua (IP): ACCESSO DA REMOTO= http://indirizzoconnettività:3000 oppure http://hostname:3000; ACCESSO IN LOCALE = http://indirizzolocaledvr:3000
- Software:
- DVR Setik (Analogici, AHD, IP): CMS Ver. 3.XX
- DVR Dahua (Analogici, HDCVI, IP): Smart PSS
- NVR Tiandy: Easy7 Smart Client
In questo caso le operazioni da fare sono le seguenti:
- Al DVR bisogna assegnare un indirizzo IP STATICO e poi modificare la porta http 80 (es. in 8080).
- Necessità di programmare il Router, impostando alcune regole, per permettere all’utente esterno di raggiungere il DVR (da internet verso il DVR) e nello stesso tempo permetter ai dati (immagini, ecc.) del DVR di poter uscire (dal DVR verso internet).
- Problema dell’IP DINAMICO della connessione Adsl.
Per quanto riguarda il punto A), basta impostare un indirizzo locale (in base alla classe di rete assegnata dal Router) al DVR e modificare la porta http, ad esempio, in 8080 (questo per svincolarsi da alcune problematiche che potrebbero sorgere se dovessimo lasciare la porta 80). Ovviamente vanno impostati anche gli altri parametri, quali il Subnet Mask, Gateway ed i DNS.
Qui sotto possiamo vedere il caso dei DVR SETIK:
mentre di seguito il caso dei DVR DAHUA:

Per quanto riguarda il punto B), bisogna effettuare l’“Apertura delle Porte” interessate dal DVR. Questo perché in genere il traffico che dall’interno della rete locale transita verso internet non viene bloccato, mentre da internet verso l’interno si. Quindi l’operazione da fare è quella di regolare il traffico dall’esterno verso la rete locale aprendo quindi delle porte (8080, 37777, …) e indirizzarle sul DVR.
In genere alla voce “Virtual Server” o “Port Forwarding” o “NAT” del Router, è possibile effettuare queste impostazioni.
Nel caso dei DVR SETIK Analog, AHD, IP (consultare comunque il manuale del Dispositivo), bisogna aprire:
- porta 8080 come porta http (ossia TCP)
- porta 34567 come porta TCP
- porta 123 (per mantenere sincronizzato l’orario) come porta TCP e UDP
- porta 554 (per lo streaming) come porta TCP
nel caso dei dispositivi DAHUA e DVR SETIK HDCVI:
- porta 8080 come porta http (ossia TCP)
- porta 37777 come porta TCP
- porta 37778 come porta UDP
- porta 123 (per mantenere sincronizzato l’orario) come porta TCP e UDP
- porta 554 (per lo streaming) come porta TCP
nel caso dei dispositivi Tiandy, solo porta 3000 (ossia TCP)
Di seguito un esempio nel caso di un dispositivo DAHUA e di un Router della DIGICOM,
e nel caso di un dispositivo SETIK e di un Router della TP-LINK
Il punto C) invece, come abbiamo detto, evidenzia la problematica relativa al non avere un indirizzo IP PUBBLICO STATICO per la connettività. Infatti non conoscendo tale indirizzo, che di volta in volta cambia ad ogni riavvio del Router (è DINAMICO quindi), non è possibile raggiungere il DVR.
Per verificare ciò, basta collegarsi al sito www.mio-ip.it da un PC presente nella stessa rete locale del dispositivo TVCC (oppure controllare nel menù STATO CONNESSIONE del Router) e verificare l’indirizzo della connettività visualizzata. Successivamente, riavviare il Router e verificare di nuovo tramite il sito (o dal menù del Router) se l’indirizzo della connettività risulta essere lo stesso o no.
Per ovviare a questo problema, si sfrutta il servizio DDNS fornito da diversi siti (come www.noip.com). Cosa fanno questi siti? Previa registrazione, permettono di creare un HOSTNAME, ossia un indirizzo del tipo mionome.noip.com, ecc .., associato all’indirizzo PUBBLICO della connessione del Router. Nel momento in cui l’IP cambia, viene comunicato al sito che il nuovo indirizzo da associare all’HOSTNAME è cambiato. Ma chi informa il sito www.noip.com , che la connessione ha un nuovo indirizzo IP? Questo lavoro viene svolto dal Router Adsl (funzione ormai presente in quasi tutti i router in commercio) oppure dal DVR stesso. Di seguito mostriamo le due situazioni.
Prendiamo ad esempio un Router ADSL della TP-Link. Nel menù del router è possibile trovare la voce DDNS.
Come si può notare dalla figura, si dovranno inserire alcuni dati relativi all’iscrizione sul sito di noip.com. quali: Username (l’email utilizzata per l’iscrizione), Password (la password utilizzata per la registrazione) ed infine Domain Name (l’Hostname scelto, es. mionome.noip.com). Inseriti i dati, premere LOGIN per collegarsi al sito (e verificare che il collegamento ha avuto successo), poi SALVA ed infine riavviate il Router.
Utilizzando invece il DVR, bisognerà andare nel Menù “RETE” nel caso di Dahua (nel caso del DVR Setik , alla voce “NETSERVICE”) e selezionate DDNS. A questo punto bisognerà abilitare il DDNS, scegliere il servizio noip.com, inserire come Domain Name l’hostname creato ( es mionome.noip.com), come Port Server la porta di comunicazione corrispondente (8245 nel caso di www.noip.com), Username l’username di accesso e come Password la password creata in fase di registrazione. In questo caso aprire anche questa porta sul Router (come ALL….TCP/UDP)
Vorremmo in oltre far notare due concetti: collegamento locale e collegamento remoto.
Si parla di collegamento locale quando il PC (collegato con cavo di rete o in WIFI) , il Tablet ( collegato in WIFI) o lo Smartphone (collegato in WIFI) si trovano nella stessa rete locale del DVR ed effettuano quindi un collegamento all’indirizzo ip locale del DVR. Diversamente si parla di collegamento remoto al DVR , quando gli apparati (PC, Tablet e Smartphone) si trovano sulla rete locale di un altro modem router di un’altra connettività oppure utilizzano la rete 3G/4G . Di seguito mostriamo un esempio di rete:
Qui gli indirizzi utilizzati (così come l’Hostname) sono solo di esempio. Dovrete in realtà usare gli indirizzi corrispondenti alla vostra situazione.
Detto ciò, mostreremo alcuni esempi di collegamento tramite APP, Browser e Software, utilizzati per visionare i dispositivi tramite la modalità diretta. Anche qui, fare riferimento al “Dettaglio Prodotto” sul sito di SETIK (www.setik.biz).
Consideriamo il caso delle APP.
Nel caso di XMEYE ad esempio, bisognerà accedere tramite “local Login”, premere “+” ed inserire i dati del dvr (Nome DVR,IP Locale o IP Pubblico STATICO o Hostname, Porta http “8080”, User, Password).
| (per il collegamento Locale) | (per il collegamento Remoto con IP Pubblico Statico) | (per il collegamento Remoto con Hostname) |
Nel caso dell’APP IDMSS/GDMSS, andare invece in “Config Dispositivo”, selezionare “+”, scegliere la modalità “IP/Domain”, ed inserire i dati del DVR (Nome DVR, ,IP Locale o IP Pubblico STATICO o Hostname, Porta “37777”, User, Password) come mostrato di seguito:
Nel caso di Tiandy:
Per acceder al dispositivo con il Browser invece, nel caso di DAHUA o SETIK, faremo riferimento ai seguenti esempi di indirizzi: http://192.168.1.108:8080 (Locale) , http://151.46.135.18:8080 (Remoto con IP Pubblico Statico) e http://mionome.noip.com:8080 (Remoto con Hostname) considerando sempre che dovrete usare gli indirizzi corrispondenti alla vostra configurazione di rete. Detto ciò, la prima volta che eseguirete il primo accesso, vi verrà richiesto di installare l’Active-X necessario a visualizzare la pagina browser del DVR (vedere NOTA 1 a fondo pagina di questo articolo). Nel caso Dahua:
Per accedere al dispositivo Tiandy:
Risolto l’aspetto dell’Active-X, accedere tramite Username e Password del DVR.
Una volta entrati, sarà possibile modificare i parametri del DVR.
Ecco come modificare invece i parametri per l’nvr Tiandy:
Per i Software, vediamo ad esempio il caso di Dahua.
Completa il campo “Nome Dispositivo”” e poi inserisci il Metodo di collegamento “IP/Domain” e quindi i dati del NVR: Seriale, Username e Password.
In modo analogo, si inseriranno i dati del DVR nel caso del CMS Ver. 3.XX e dello SmartVMS.
NOTE
- ACTIVE-X
Per poter vedere con il Browser IE il DVR è necessario contattare assistenza@setik.biz per avere il tutorial sugli ACTIVE-X o eseguire i seguenti passaggi, considerando che tale procedura va eseguita sia quando ci si collega per la prima volta in locale e sia da remoto.
- Eseguite IE come amministratore
- Disabilitate l’Antivirus per un certo periodo di tempo in modo da poter effettuare le operazioni seguenti.
- Andate inStrumenti->Opzioni Internet->Sicurezza->Internet->Livello Personalizzato e spuntate (flaggate) le seguenti voci : ATTIVA su Inizializza ed esegui script controlli Active-X non contrassegnati come sicuri per lo script , ATTIVA su Scarica controlli Active-X con firma elettronica , ATTIVA su Scarica controlli Active-X senza firma elettronica . Poi premete OK e confermate con SI .
- Andate inStrumenti->Opzioni Internet->Sicurezza->Siti Attendibili e premete SITI . Togliete la spunta (flag) su Richiedi verifica server (https:) per tutti i siti dell’area ed inserite l’indirizzo IP (del DVR nel caso locale, l’indirizzo pubblico o l’Host name nel caso Remoto) e premete CHIUDI .
- Cercate la voceSiti Compatibili in Opzioni Internet (dipende dalla versione di IE) ed inserite l’indirizzo IP (del DVR nel caso locale, l’indirizzo pubblico o l’Host name nel caso Remoto) tra i siti compatibili e premete CHIUDI .
- Ricollegatevi al DVR ed installate l’Active-X.
- Fatto ciò, vi apparirà USER e PASSWORD da compilare ed entrate.
- Potete poi premereCorreggi impostazioni sicurezza automaticamente per ripristinare le impostazioni di sicurezza di IE.
- Per le volte successive, non serve lanciare IE come Amministratore.
In alcuni casi potrebbe essere necessario chiudere i browser, ed installare l’Active-X (come Amministratore) dal CD a corredo del dispositivo. Mentre per alcuni browser (come Safari) , è necessario installare invece il Plug-In di Quicktime. Nel caso di Firefox, installare l’estensione di IE-Tab, e poi installare l’Active-X
- VERIFICA APERTURA PORTE DEL ROUTER
Per poter verificare se le porte del router sono state aperte nel modo corretto (quelle in HTTP, TCP, ALL), basta eseguire le seguenti operazioni da remoto, ossia con una connettività che non sia la stessa di quella usata dal DVR (es. DVR a casa, PC per fare la prova in ufficio):
- Abilitare sul PC, il “Client Telnet” ( http://www.italiasw.com/abilitare-windows-7-telnet-3263/ oppure http://www.oggieunaltropost.it/2016/05/come-attivare-telnet-su-windows-10.html)
- Andare su “START” e poi su “Esegui”. Digitare ‘cmd’ e premere INVIO. Si aprirà la finestra (nera) del Dos.
- Digitare “telnet XXX.XXX.XXX.XXX YYYY″ (dove XXX.XXX.XXX.XXX è l’IP Pubblico della connessione del DVR, oppure l’Hostname della connessione, e YYYY è la porta da controllare ) e premere INVIO.
- Se le scritte spariscono e diventa tutta nera, significa che il dvr è stato raggiunto e la porta è aperta.
- Ripetere la procedura con le altre porte da verificare.



































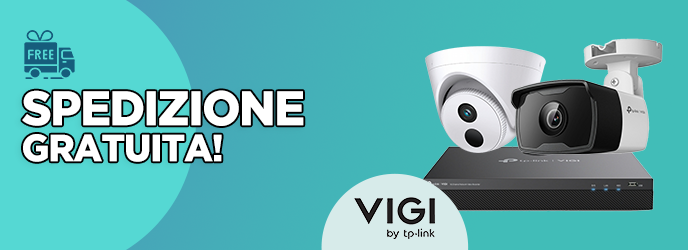
4 thoughts on “Accesso da remoto a un dvr / nvr/telecamera IP (Dahua/Setik)”